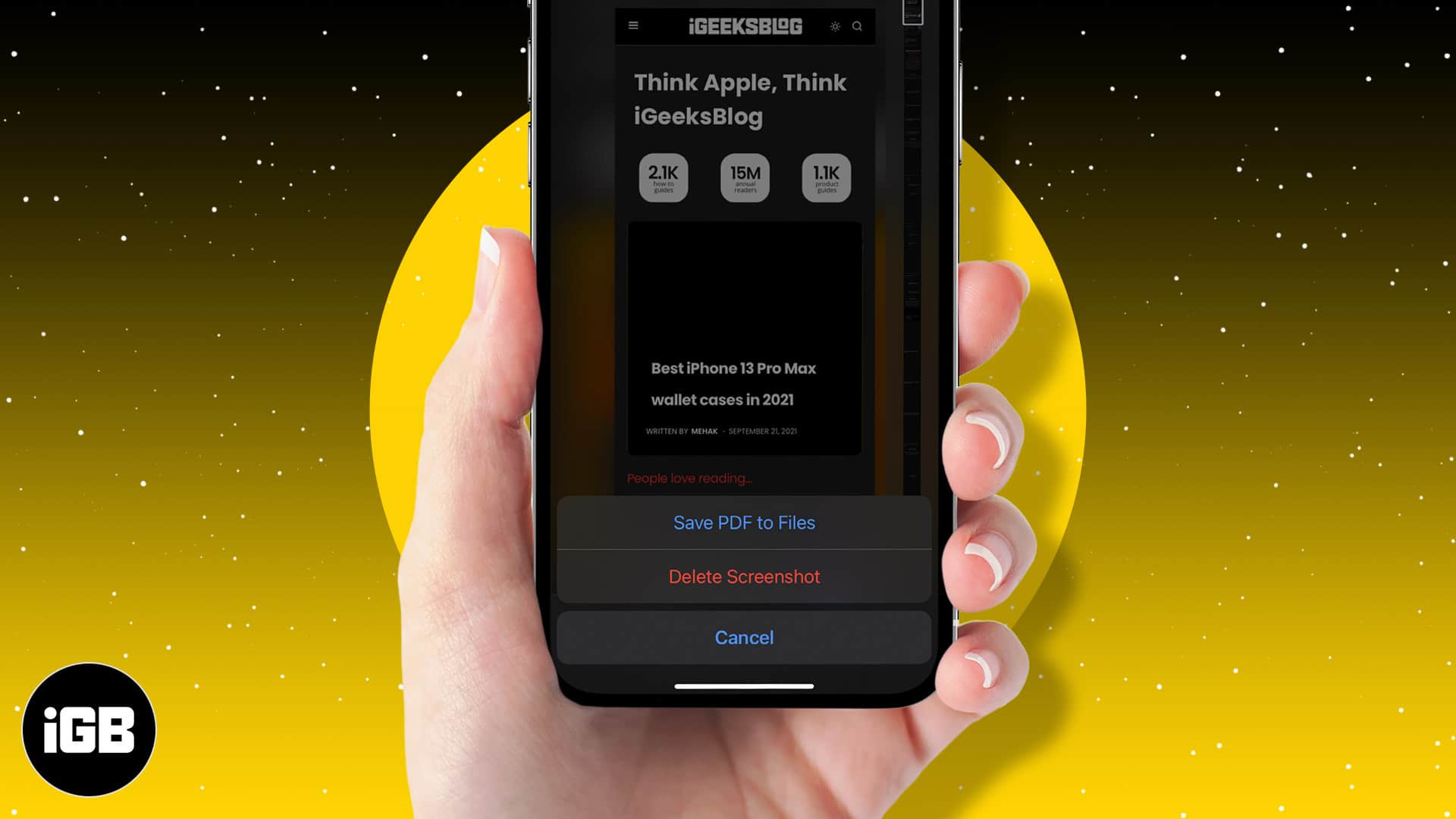
Marcus Mears III is a lifelong technology enthusiast with half a decade of experience developing prose that keeps readers in the know. With hundreds of reviews, buying guides, and how-to explainers across a number of tech and lifestyle publications like How-To Geek, MakeUseOf, and iGeeksBlog, Mears’ work helps readers around the globe learn to make the most of their devices and software. He uses a 2016 MacBook Pro as his daily driver laptop and a self-built Windows PC for gaming and productivity.
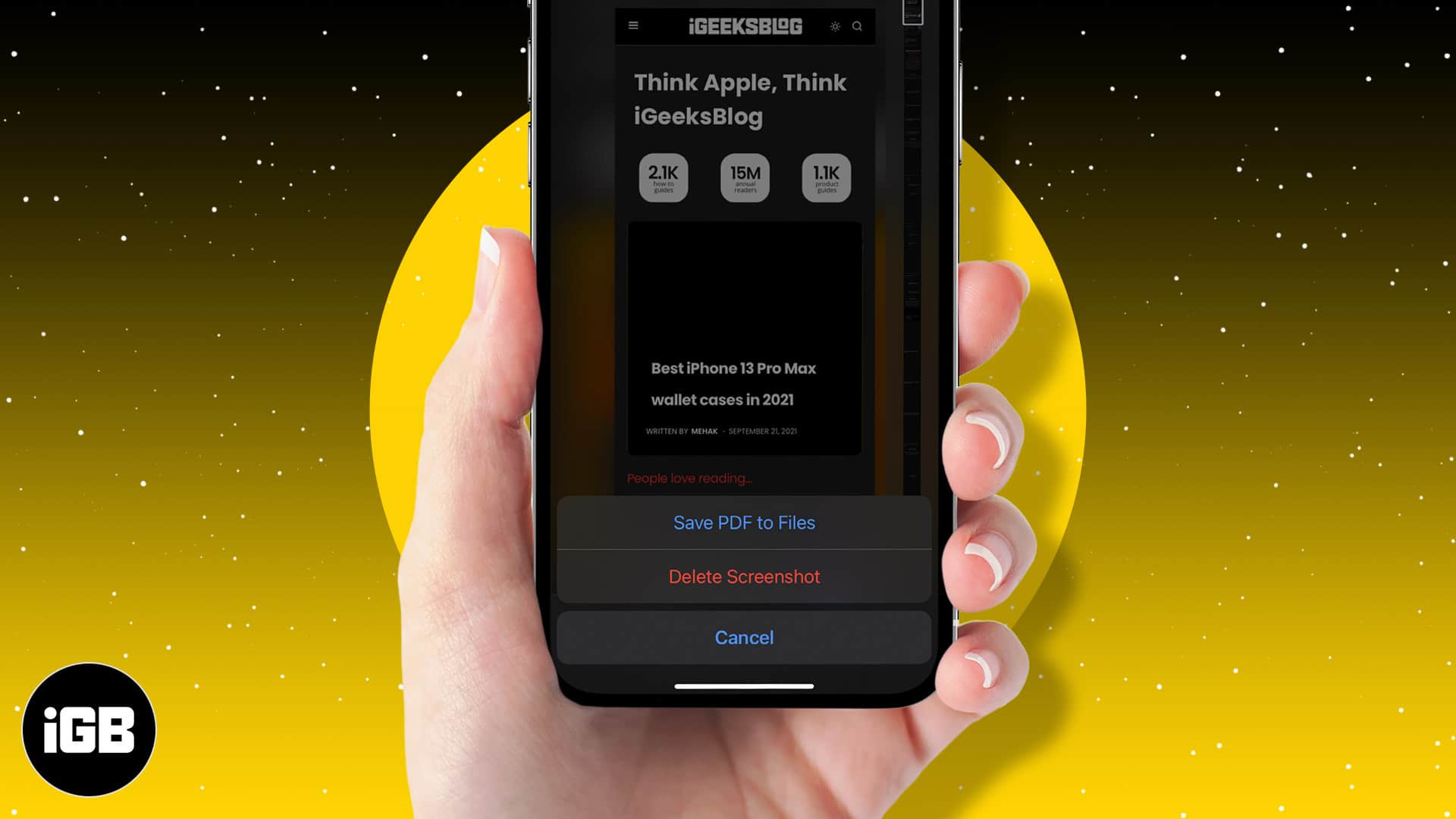
“Can I save this webpage as a PDF on my iPhone?” A question you’ve surely asked as an avid reader.
When you spot an article worth reading or a website that catches your fancy, you can take it offline by converting it into a PDF. You can then return to the saved PDF for referencing or a quick read anytime you want.
Saving a web page as a PDF is straightforward but depends on the iOS version and the web browser you prefer. Let’s take a closer look.
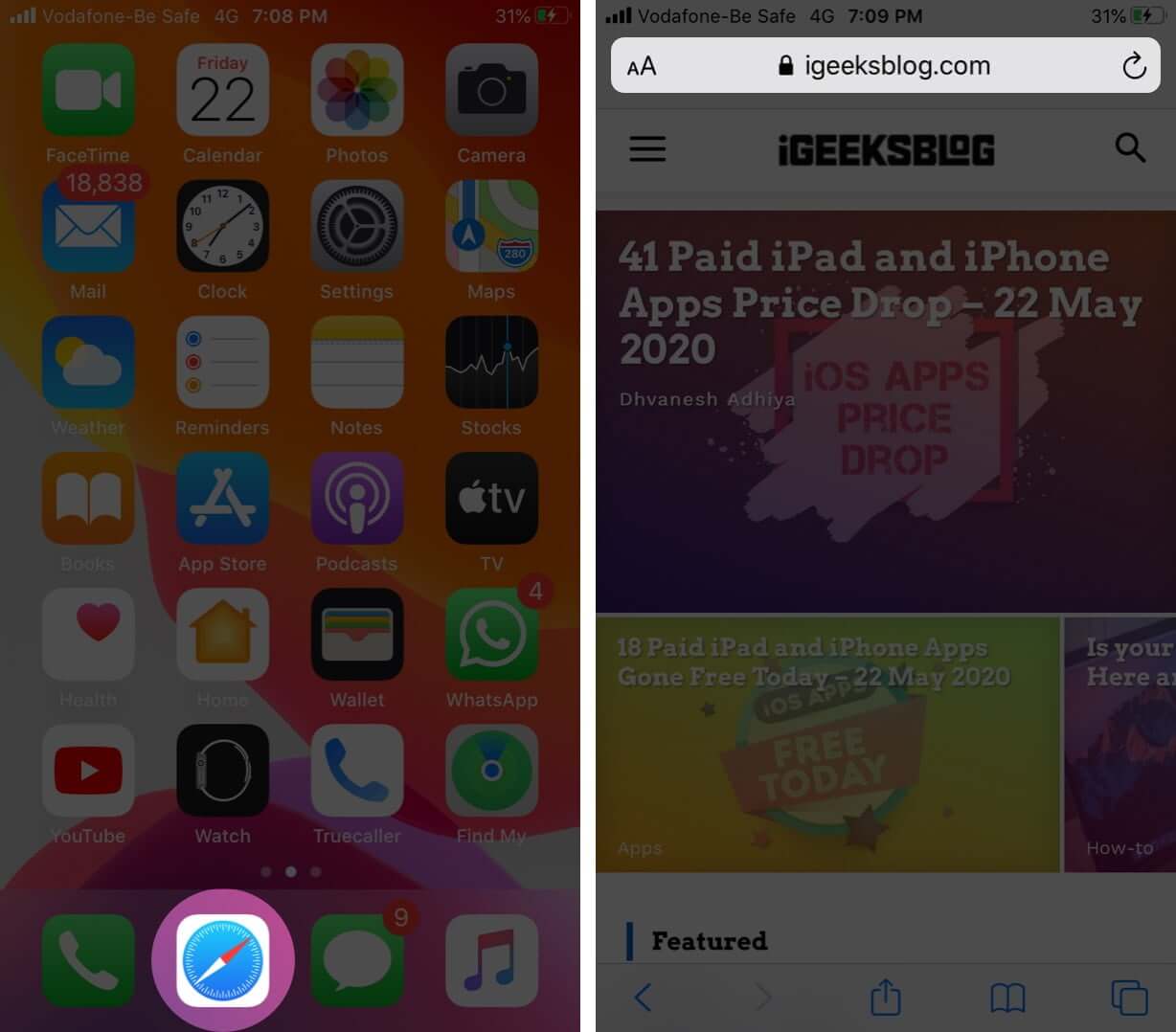
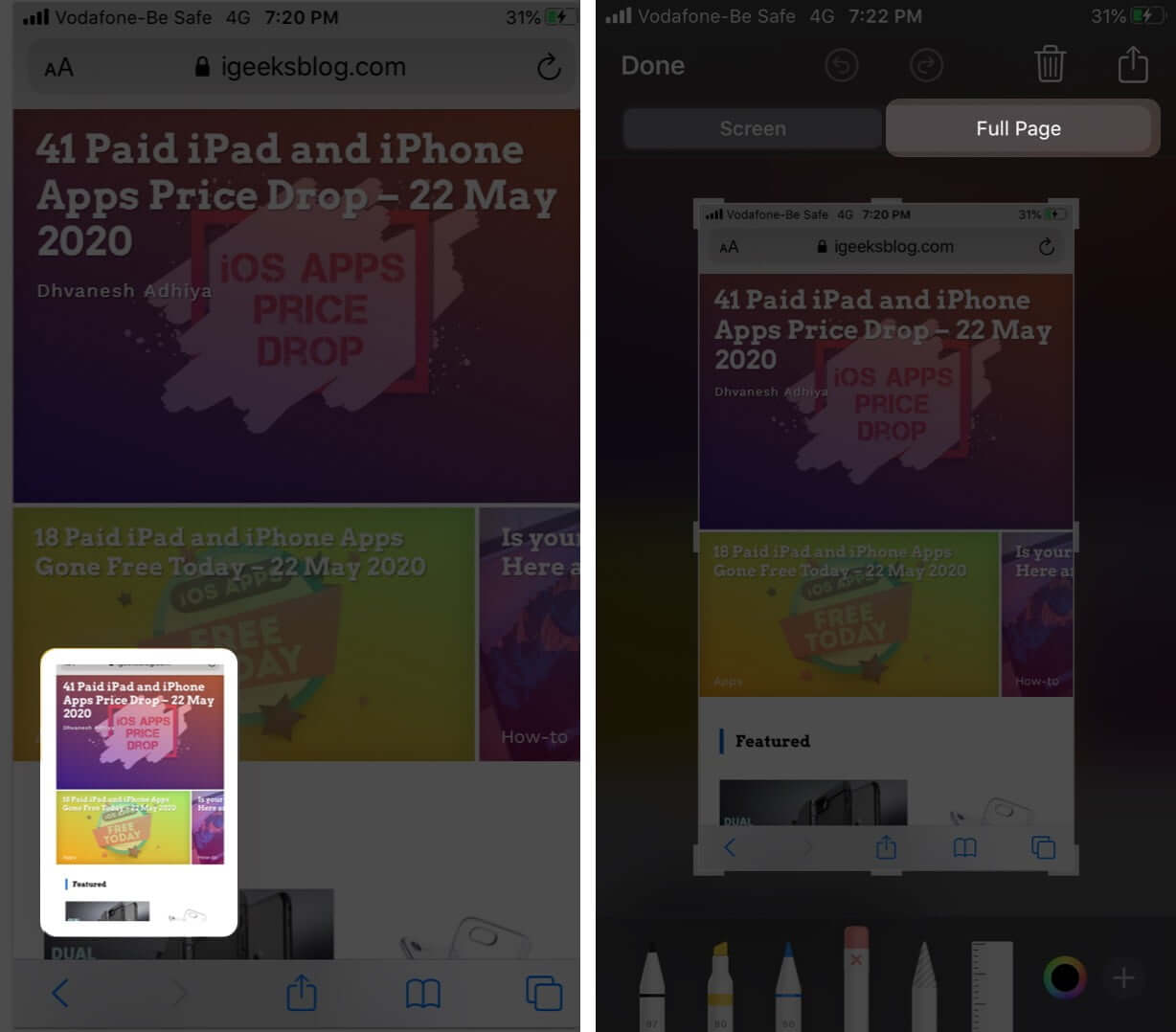
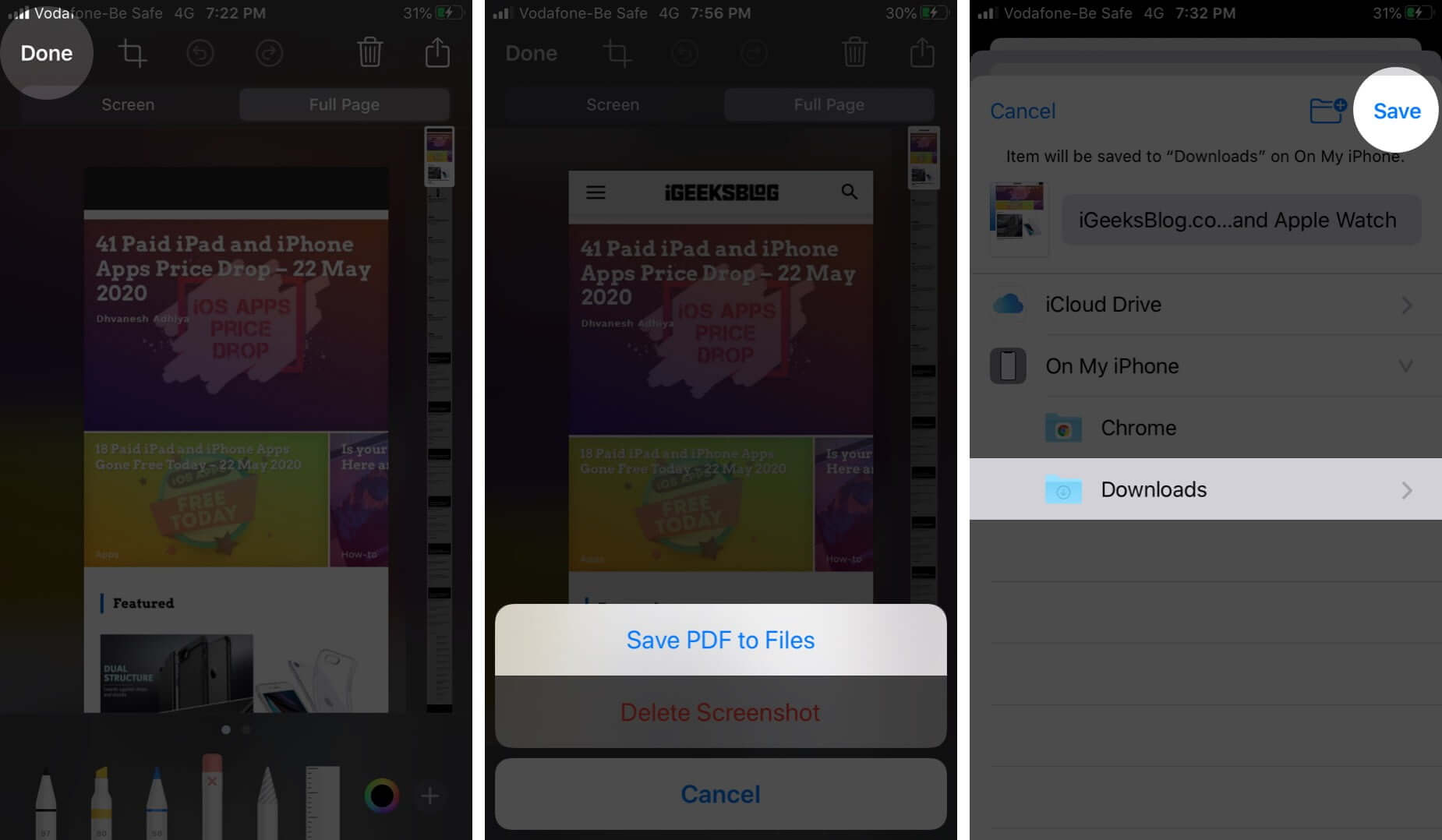
And that’s all there is for this method. However, if you’re not a fan of taking a screenshot, there’s another handy way to convert the webpage into PDF.
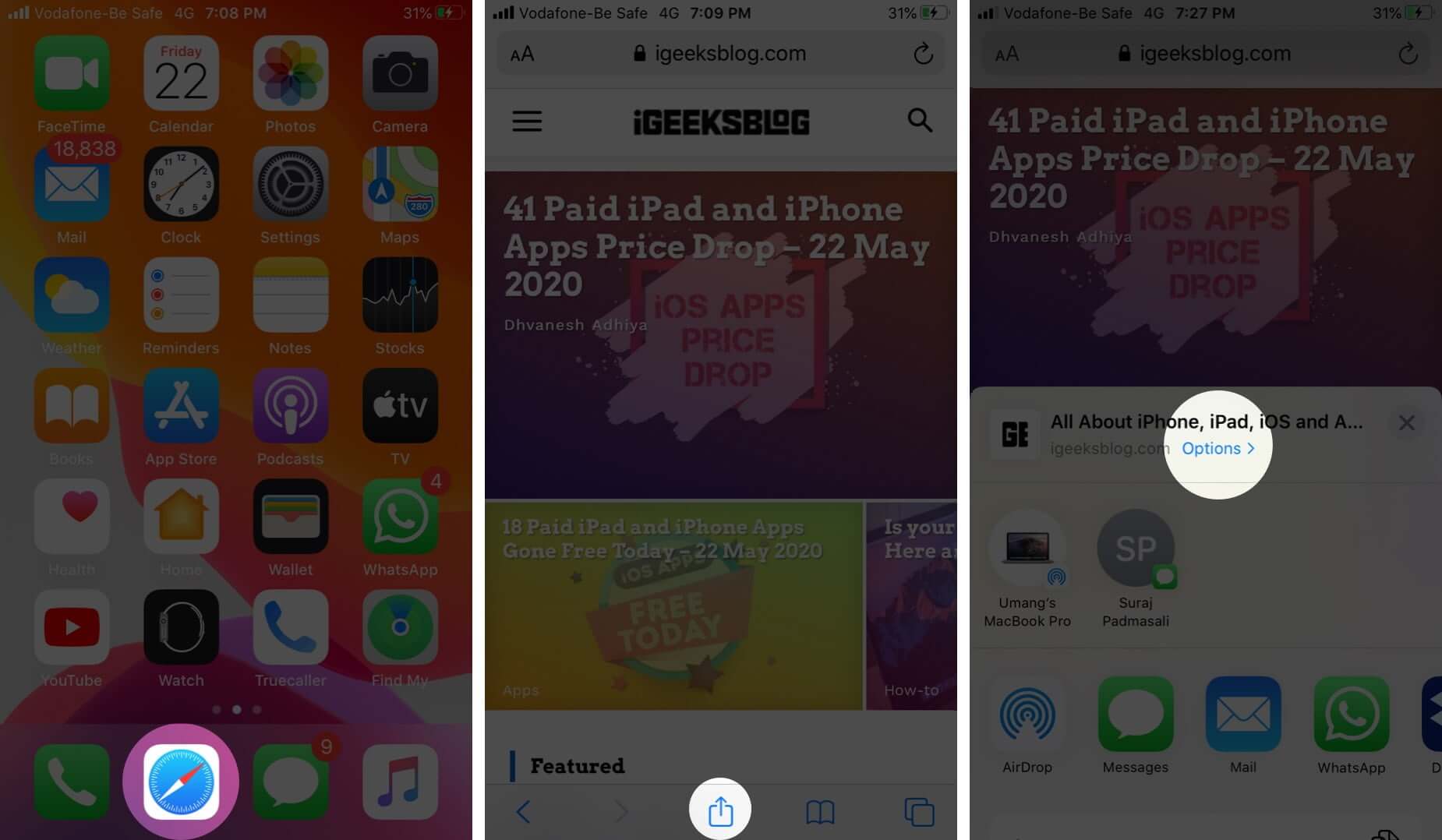
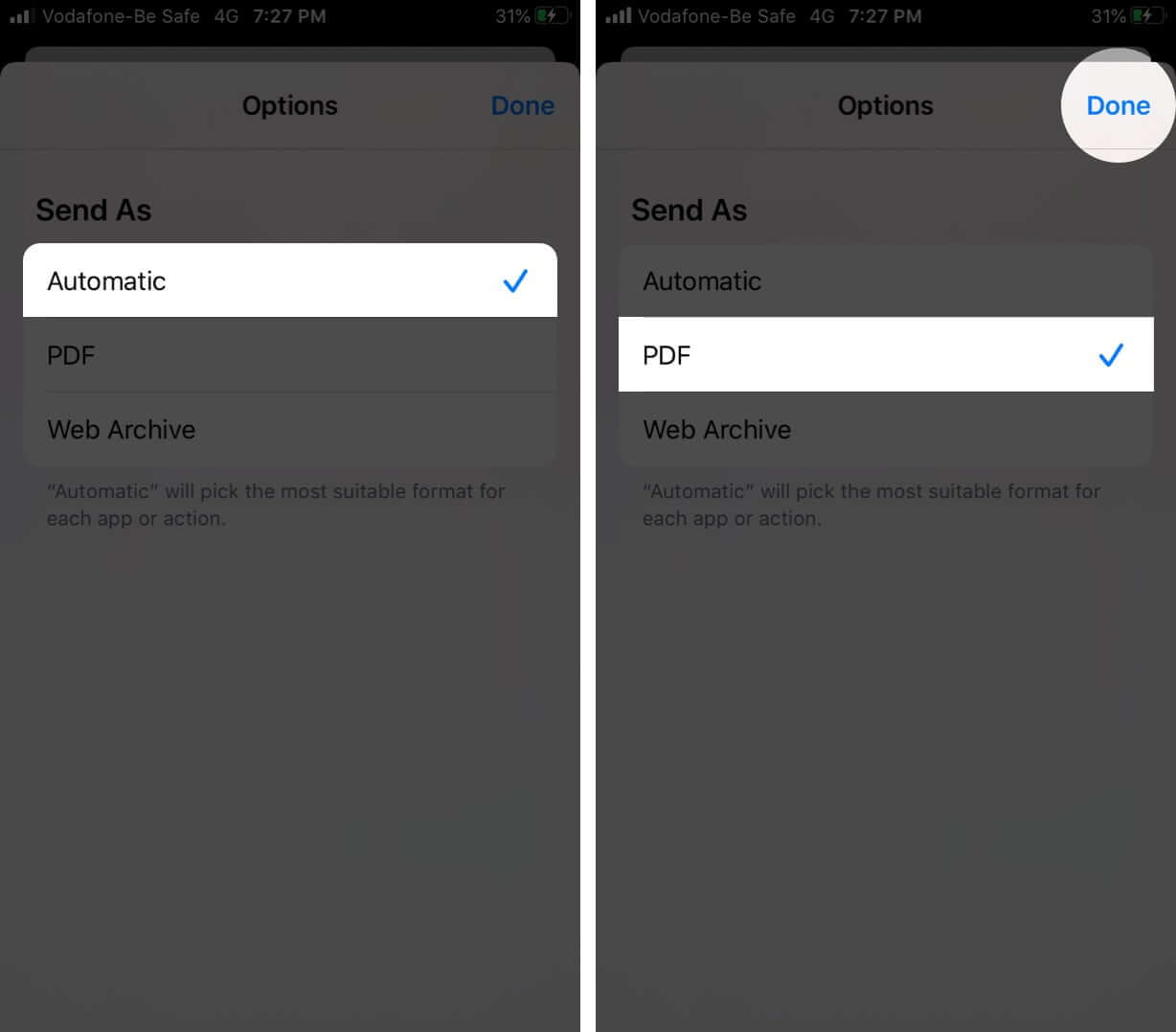
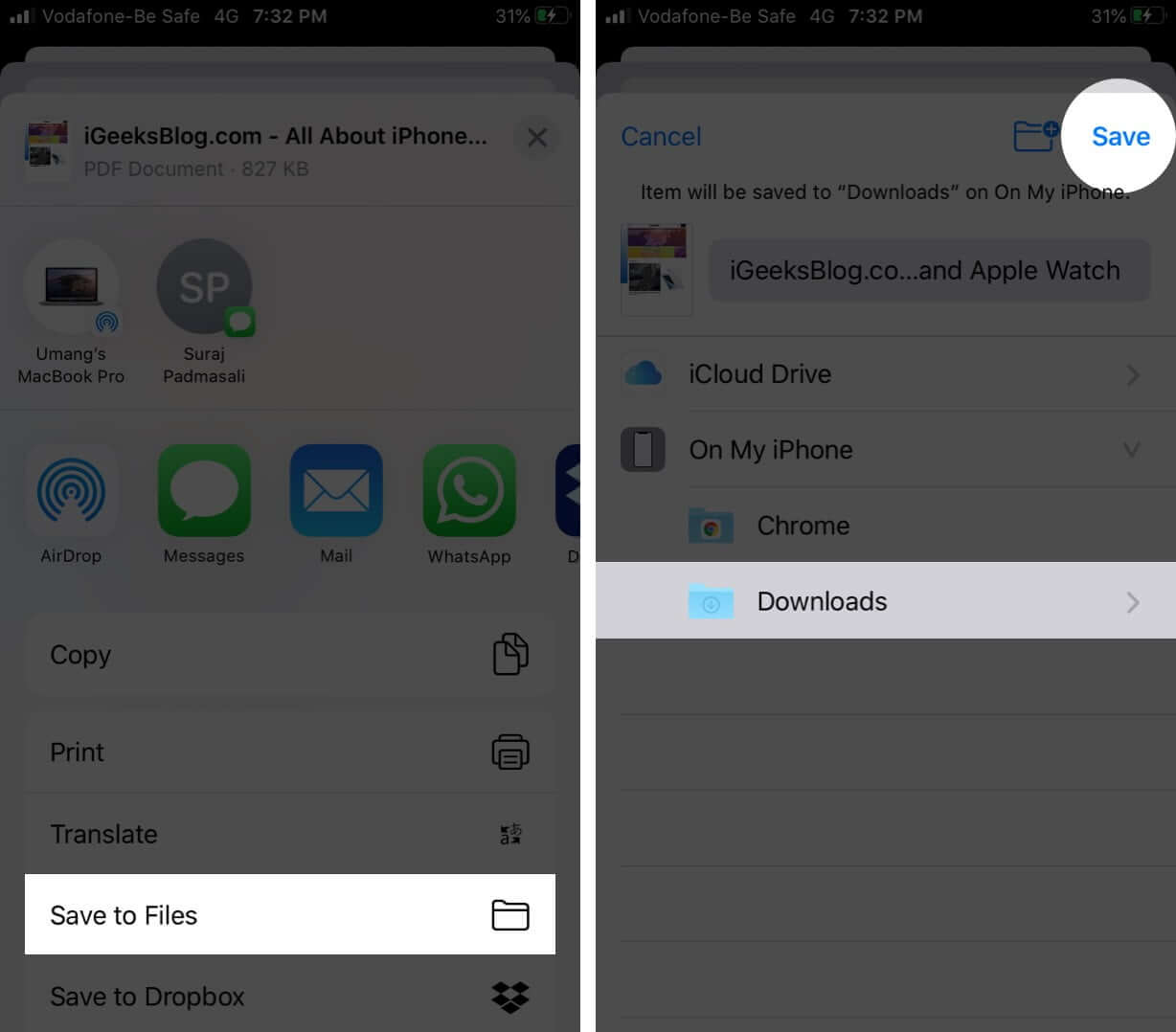
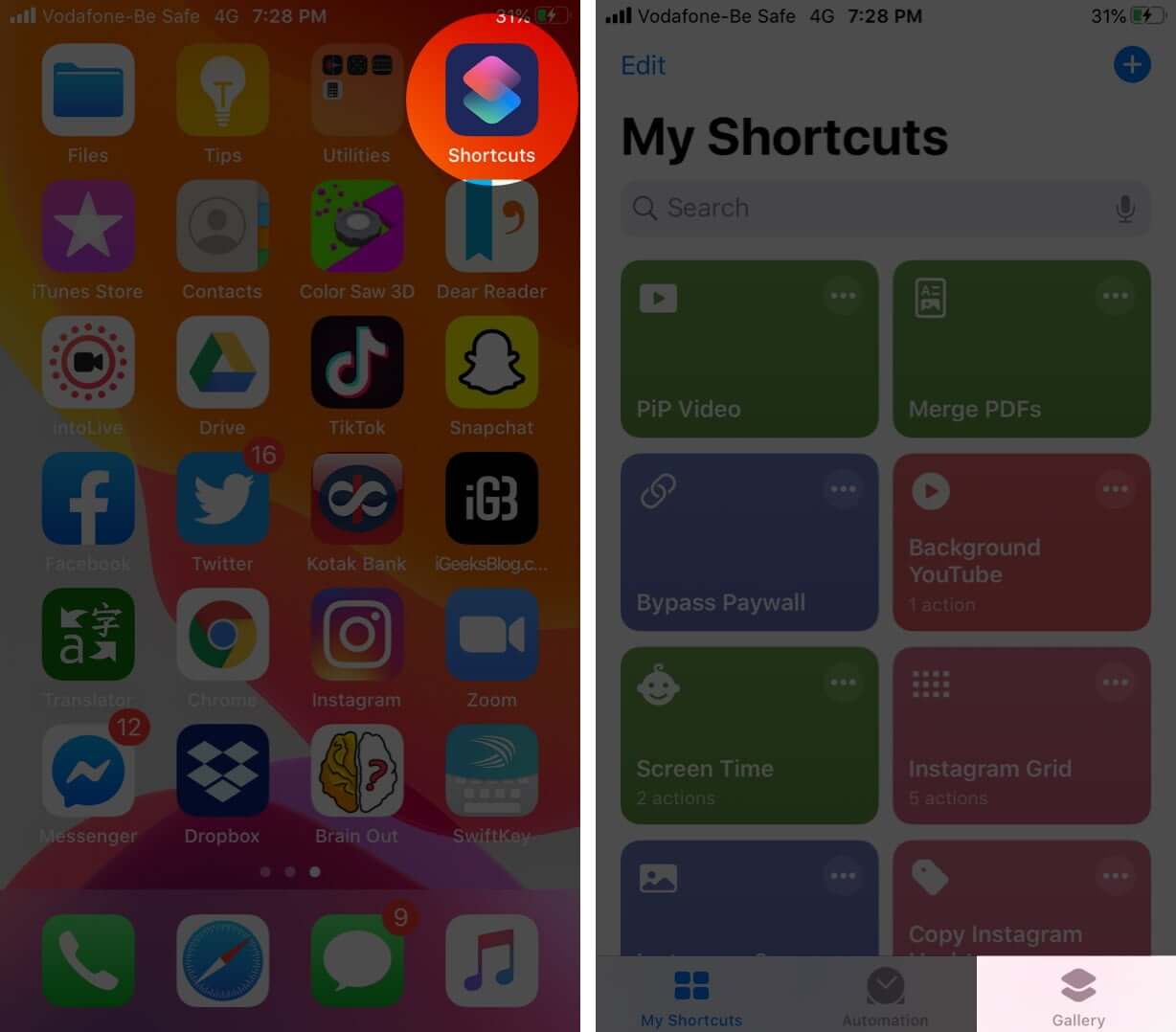
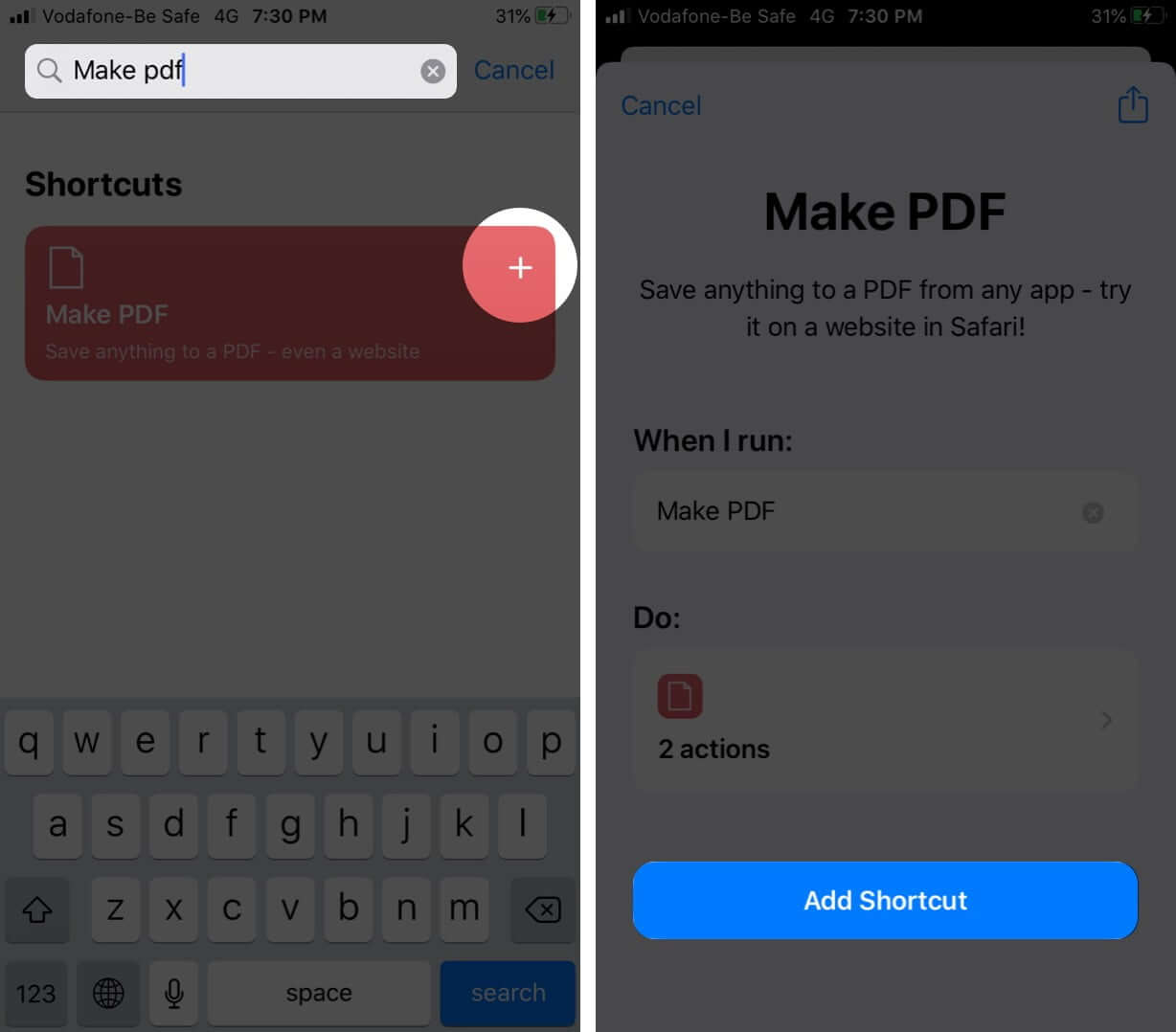
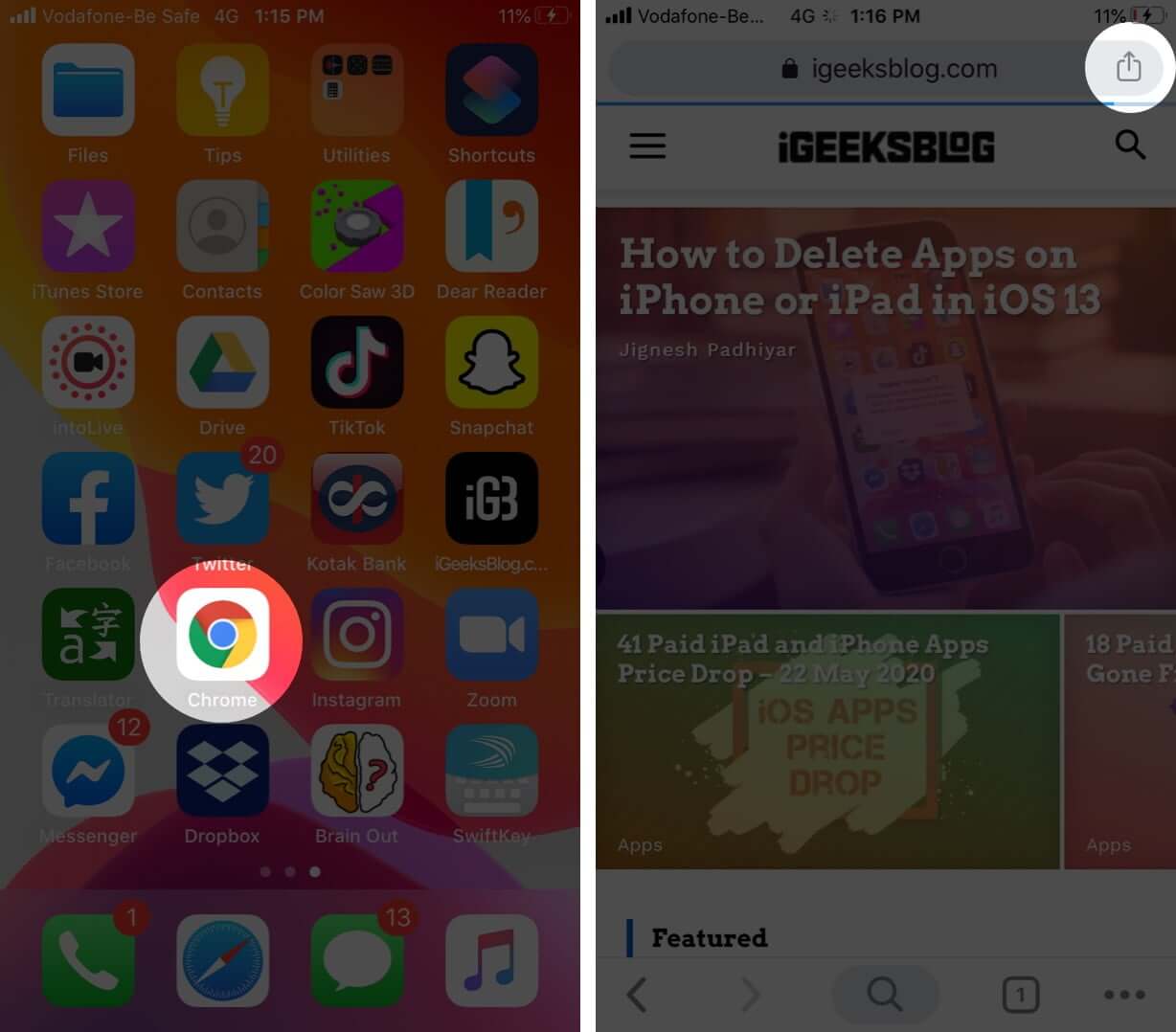
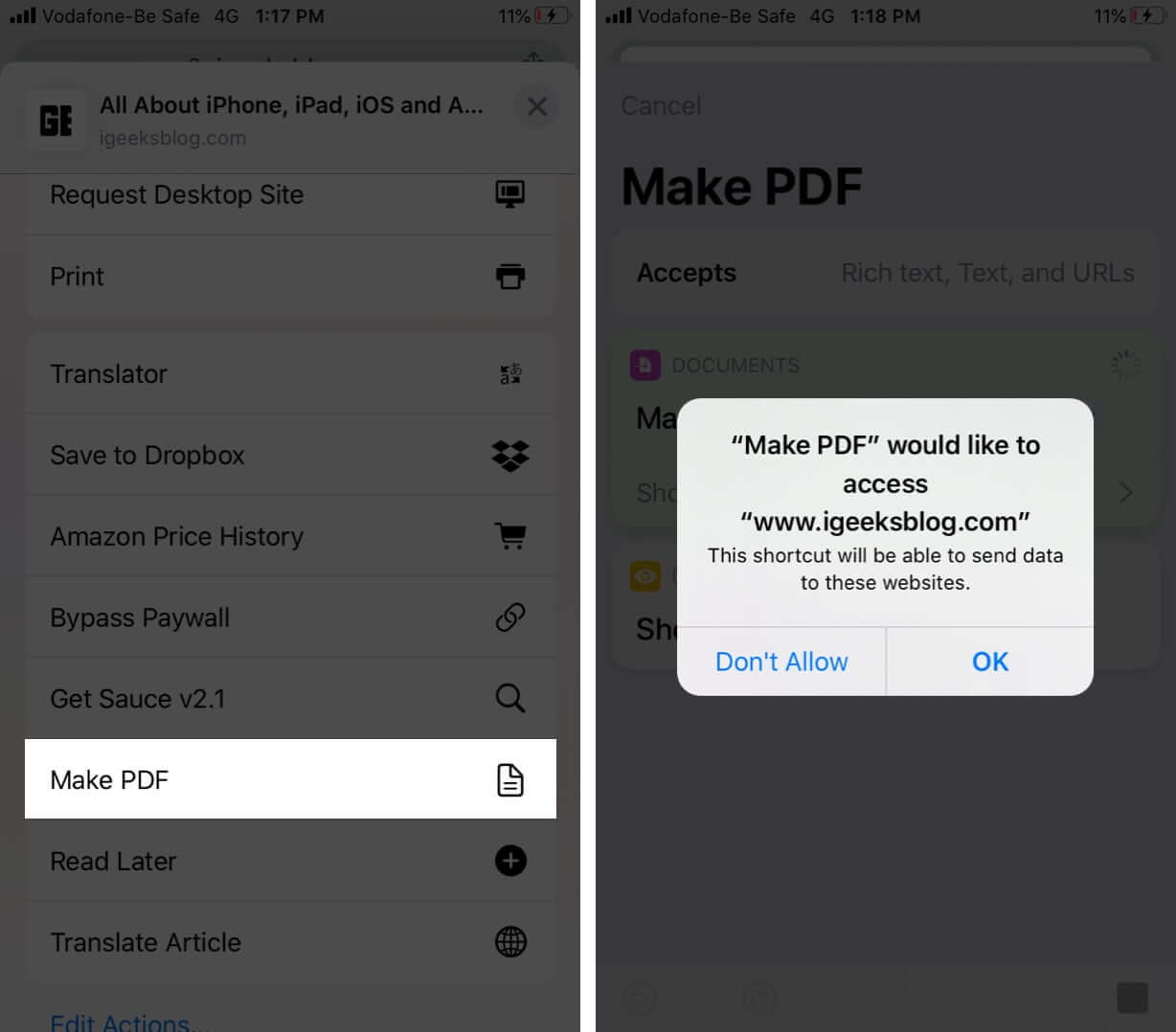
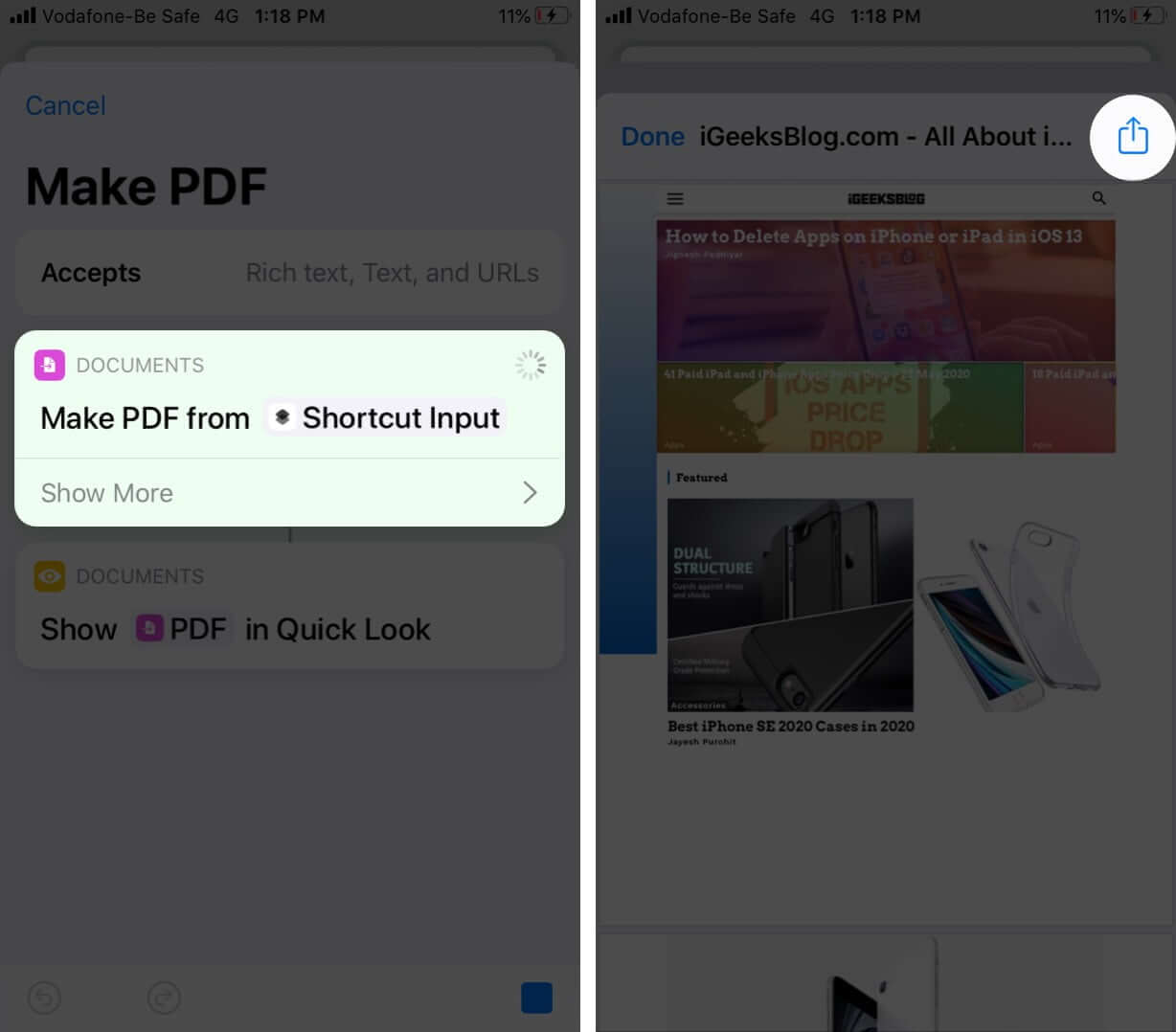
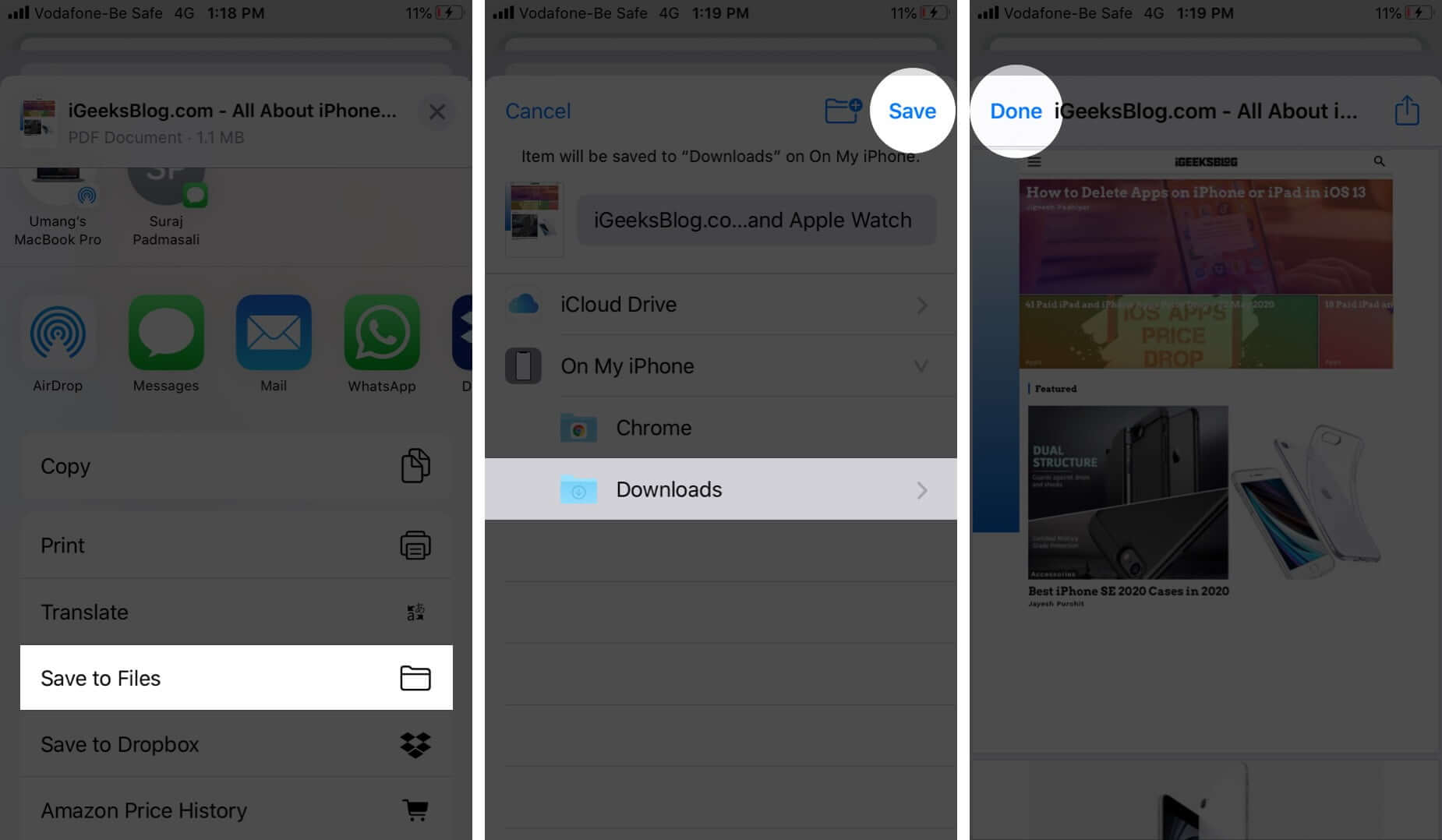
I must say, Siri Shortcuts have definitely made our lives easier. And this particular one should be part of every iPhone user’s arsenal, especially those who prefer another browser over Safari.
![]()
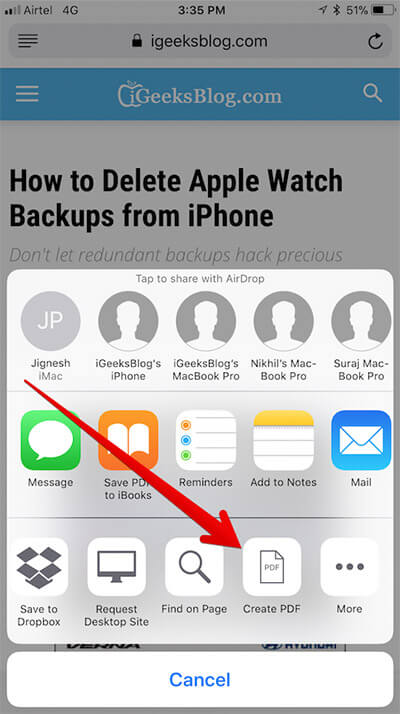 PDF in Safari on iPhone" width="400" height="714" />
PDF in Safari on iPhone" width="400" height="714" />
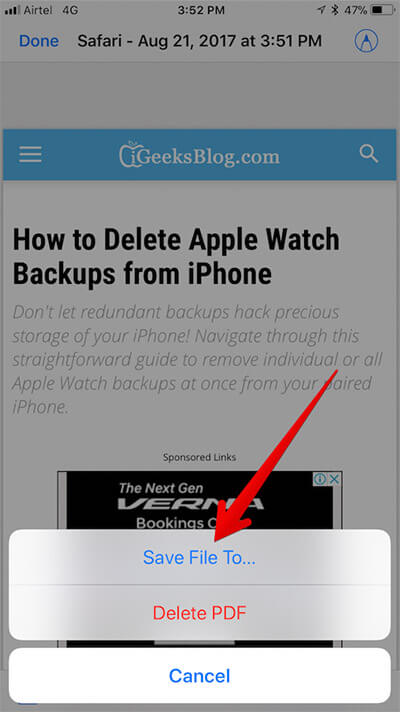
So, those are the simplest ways to save a webpage as a PDF on iPhone or iPad! Have any feedback for us? We’d love to converse with you in the comments below.
Here are some more PDF-related articles you will surely enjoy:
Marcus Mears III is a lifelong technology enthusiast with half a decade of experience developing prose that keeps readers in the know. With hundreds of reviews, buying guides, and how-to explainers across a number of tech and lifestyle publications like How-To Geek, MakeUseOf, and iGeeksBlog, Mears’ work helps readers around the globe learn to make the most of their devices and software. He uses a 2016 MacBook Pro as his daily driver laptop and a self-built Windows PC for gaming and productivity.